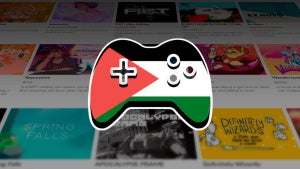Skype es uno de los programas más utilizados para mantener videoconferencias, entrevistas en línea, chatear y también para tener un poquito más cerca a todos los seres queridos que por una razón y otra tenemos al otro lado del mundo. Este servicio es completamente gratuito (siempre y cuando hagamos videollamadas por una línea Wi-Fi), fácil de utilizar y también muy intuitivo.

Vuelve el Skype clásico tras su súbita desaparición
LEE MÁSPuede que en más de una ocasión hayas estado chateando con o sin vídeo a través de Skype y hayas necesitado enseñar la pantalla de tu equipo a tu interlocutor. Esto es realmente útil si estáis planeando una escapada en común y tenéis que comprar los billetes o tienes algún problema con tu equipo y necesitas la ayuda de algún amigo para solucionarla. Skype posee una función para compartir la pantalla de tu PC a través de su servicio. ¿Te gustaría aprender a utilizarla?

Cómo compartir tu pantalla con la versión para escritorio de Skype
Puesto que Skype pertenece a Microsoft, éste viene preinstalado en su versión UWP (Universal Windows Platform), aunque hay mucha gente que prefiere utilizar su versión clásica de escritorio. Bajo estas líneas os vamos a enseñar a compartir vuestra pantalla con esta última.
Paso 1: Asegúrate de tener Skype instalado en tu equipo e inicia tu sesión
El primer paso es el más sencillo de todos, pues únicamente tendremos que asegurarnos si tenemos Skype instalado en nuestro PC. De lo contrario, lo podéis descargar de forma completamente gratuita bajo estas líneas.
Una vez descargado el archivo únicamente tendréis que hacer doble clic en éste para iniciar el proceso de instalación. Tras ello abre Skype e inicia tu sesión en el servicio.
Paso 2: Inicia una llamada con un amigo
Tras iniciar tu sesión en Skype será necesario iniciar una llamada con un amigo. Para ello pulsa en su avatar y luego haz clic en el icono del teléfono de color verde. Espera a que éste acepte la llamada.
Paso 3: Abre el menú de opciones de la llamada
Una vez se haya establecido la conexión con el compañero que quieres compartir tu pantalla, pulsa en el icono + justo debajo de su avatar o de la videollamada que tengas en pantalla.
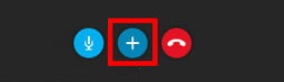
Esto sirve para abrir el menú de opciones dentro de la llamada. Dentro del menú desplegable pulsa en la opción Compartir pantallas.
Paso 4: Elige qué pantalla quieres compartir
Una vez iniciado el proceso de compartir pantallas a través de Skype, verás que se te va a solicitar que elijas qué pantalla quieres compartir en la conversación.

Si tan sólo tienes un monitor simplemente elige la única opción que vas a ver en pantalla. Si por el contrario estás utilizando un equipo con distintas pantallas conectadas, necesitarás elegir cuál es la que quieres compartir a través de Skype.
Paso 5: ¡Ya estás compartiendo tu pantalla!
Una vez elegido qué monitor quieres compartir a través de Skype, verás cómo alrededor de éste aparecerá un marco de color rojo. A su vez, en la parte inferior derecha de la pantalla vas a poder ver una miniatura de lo que tu compañero está viendo desde la pantalla de su equipo.
Paso 6: Desactiva Compartir pantallas una vez hayas terminado
Tras mostrar lo que quieras a tu contacto de Skype, no te olvides de cerrar la conexión entre ambos equipos. Para ello vuelve a pulsar en el icono + y detén el compartir pantallas.
Cómo compartir tu pantalla con la versión UWP de Skype
Aunque ambas versiones de Skype funcionan igual de bien y son muy parecidas, algunos de los iconos de la versión UWP de Skype difieren de la versión clásica de escritorio. Es por ello que os vamos a mostrar cómo compartir la pantalla con la versión UWP.
Paso 1: Asegúrate de tener la versión de Skype para Windows 10 instalada
Para empezar a utilizar la versión UWP de Skype, necesitaremos tener instalada en el equipo su app para Windows 10. Si por alguna razón la eliminaste, puedes volver a descargarla bajo estas líneas.
Una vez hecho esto, instálala y accede a Skype utilizando tus credenciales.
Paso 2: Inicia una llamada con un amigo
Ahora es el momento de iniciar una llamada con un amigo. Para ello pulsa sobre el icono del auricular teléfono junto al avatar de tu amigo.
Paso 3: Abre el menú de opciones de la llamada
Para abrir el menú de opciones de la llamada deberás pulsar en el icono “…” justo debajo de la imagen de tu interlocutor.
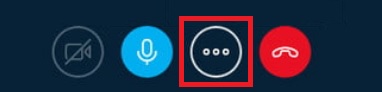
Verás que esto abrirá un menú desplegable donde debes pulsar en “Compartir pantallas”.
Paso 4: Elige qué pantalla compartir
Skype va a solicitar que elijas qué pantalla compartir con tu interlocutor. Si estás utilizando un equipo con un solo monitor tan sólo tendrás una única opción.
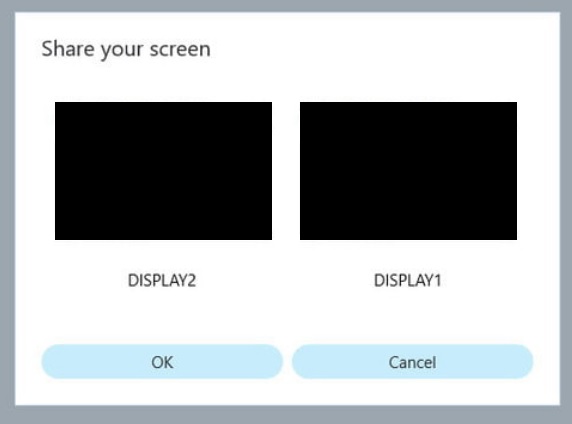
Si por el contrario estás utilizando un PC conectado a varias pantallas podrás elegir cuál de ellas quieres compartir con tu amigo.
Paso 5: ¡Ya estás compartiendo tu pantalla!
Tras realizar estos pasos estarás compartiendo lo que aparece en tu pantalla con tu amigo. Para saber si todo funciona correctamente, únicamente mira si en la esquina inferior derecha de la llamada aparece un recuadro donde se indica que estás compartiendo tu pantalla.
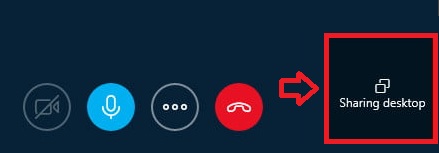
Cuando termines de mostrar lo que querías, vuelve a pulsar sobre el icono “…” y detén la opción de compartir pantallas.
¡Esperamos que este tutorial os haya servido de ayuda!